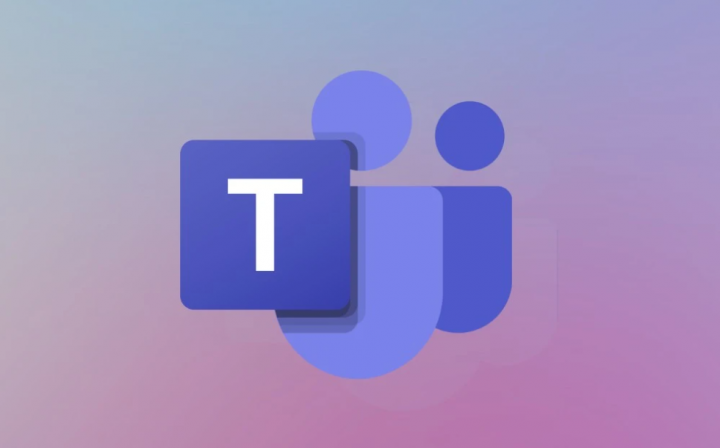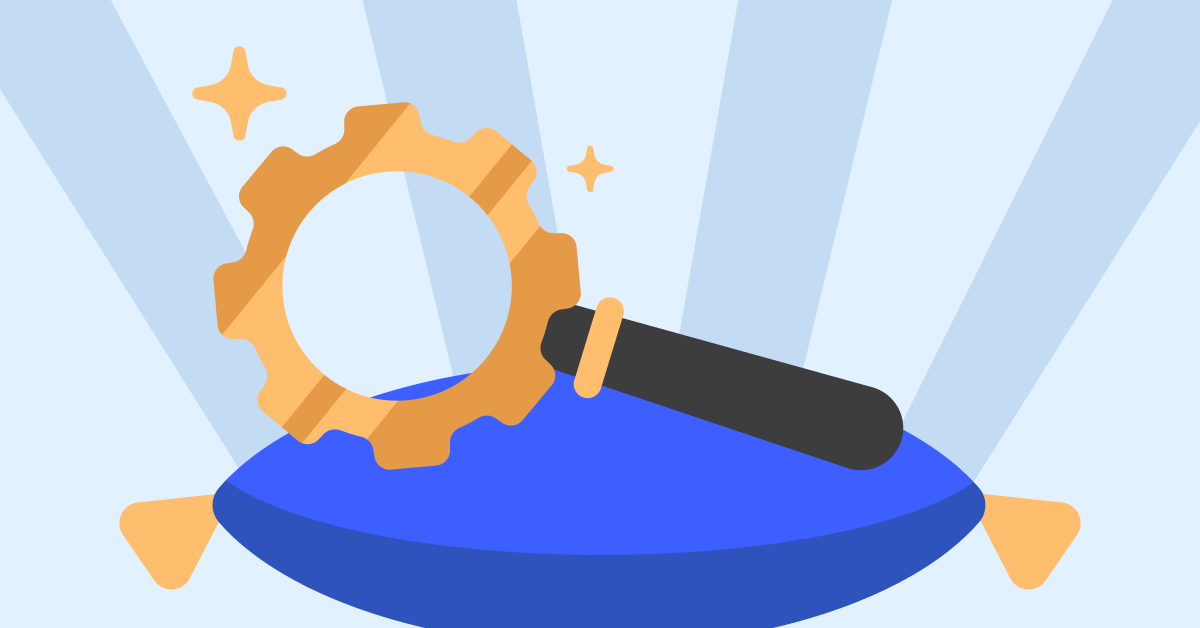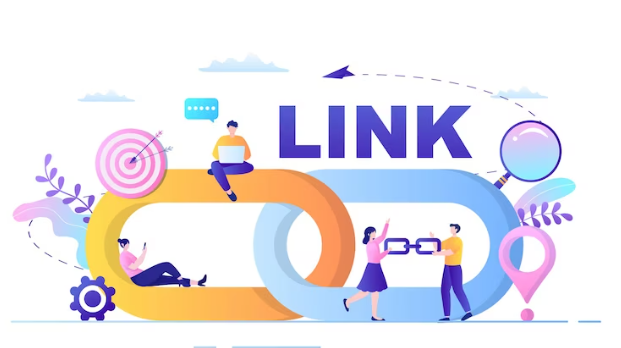If Microsoft Teams is changing your status to Away all the time, that’s really annoying. This prevents your colleagues from knowing for sure when you’re available and when you’re actually away from your computer.
Why Does Teams Automatically Change My Status?
Teams automatically changes your status to Away when your computer enters sleep or idle mode. The same thing happens when you lock your PC. The program takes these signals as proof of your unavailability and changes your status accordingly.
If Teams is running in the background and not actively using it, although you’re actively using other programs (so your computer is not idle), the status will still be changed to Away after five minutes.
On the mobile version of Teams, the status changes to Away when the app runs in the background.
Many users don’t quite agree with this approach and suggest that Teams should not set the status to Away as long as they’re actively using their devices.
Employees Get Reprimanded, but It’s Not Their Fault
Employees who are working remotely hate this feature even more. Many employers rely on their employees’ Teams’ status to check if people are actually working.
However, this inaccurate status could potentially get employees into trouble, especially if the employer does not quite understand how the automatic Away status works.
What to Do If Microsoft Teams Changes Status to Away
Update Teams
Make sure Teams is up to date to avoid any glitches related to outdated Teams versions. While the tool automatically searches for updates, you may want to manually check for updates from time to time.
Click on your profile picture and select Check for updates.
Install the latest Teams version if there’s one available. Restart your computer and check if the status problem is still there.
Set a Status Message
A handy workaround is to set a status message that your colleagues and managers will see when they message you or @mention you. Write something like ‘I’m available, feel free to contact me.’
- Click on your profile picture.
- Go to Set status message.
- Type your status.
- Check the Show when people message me option.
- You can also set the message to be cleared at the end of the day.
- Save the changes.
Use Third-Party Apps to Keep the System Available
Other users suggested that third-party apps such as Mouse Jiggler or Caffeine can prevent Teams from changing Away’s status. Basically, these tools automatically wiggle your mouse slightly or prevent the computer from going idle to keep the system available.
Use the MouseJiggler USB dongle
If you prefer to use a hardware solution, you can plug the MouseJiggler USB dongle into your USB port. The dongle will prevent your Status from changing to Away.
Don’t forget to unplug the dongle when your shifts end. Otherwise, you will continue to appear online and available.
Insert a Paperclip Beside the Insert Key
If you don’t want to install any third-party tools, or you can’t do that because your system is controlled by IT admins, you can simply grab a paperclip and insert it beside the Insert key on your keyboard.
In this manner, the key remains pressed down, and Teams will record constant keyboard activity. This should prevent your computer from timing out and Teams from changing your status to Away.
Upvote the Away Status Issue on Microsoft Teams UserVoice
Teams users have been complaining about this status problem for months. If you’re annoyed by the same problem, go ahead and upvote this Teams UserVoice post:
Read & Write more about: technology write for us
 Lifeyet News Lifeyet News
Lifeyet News Lifeyet News